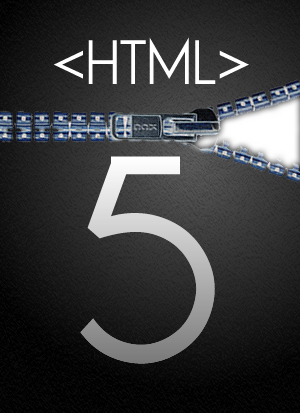TABLOLAR
• Tablolar : Veritabanında ki tabloları gösterir. Bizim için şu anda en önemli nokta burası
• Sorgular : Veritabanı içinde ki Sorguları Gösterir. Eğer isterseniz SQL dilini kullanıp (veya Mouse ile) burada Sorgular yapıp istediğiniz niteliklerde yeni çıktılar elde edebilirsiniz.
• Formlar : Veritabanında bulunan formları kontrol edeceğimiz alan. Burayı kullanarak tablolara bilgi girişi…vs işlemler yapabilirsiniz.
• Raporlar : Veritabanımızda ki tablolarda bulunan bilgileri kullanarak raporlar hazırlamak için kullanacağımız alan.
• Sayfalar : En basit olarak özetlersek Access kullanarak yarattığınız Web sayfalarının yer aldığı alan.
• Makrolar : Burada Macroları (Kısa program) kontrol edersiniz. Bu makroları kullanarak Formlar ile Menüler…vs gibi kullanışlı araçlar geliştirebilirsiniz.
• Modüller : VBA kullanarak yapacağınız programların yer aldığı alan. Eğer VBA bilginiz iyi ise burada yazacağınız programlar ile Veritabanınızı kontrol edebilirsiniz.
Tablolar bölümünde sizinde gördüğünüz gibi 3 adet alt menü bulunmaktadır. Resim-1 bakınız.

Resim-1
• Alan Adı ( Field Name ) : İlerleyen derslerde de ASP kullanırkende göreceğimiz gibi bu bizim tablo içinde bilgi çağırırken kullanacağımız isim. Buraya vereceğimiz isimlerin çok uzun olmaması akılda kalması ve kullanılmasını kolaylaştırmak açısından daha uygun olur. Bir alan bir çok bilgiyi kapsar örneğin “isim “ adında ki bir alan Tahir, Mehmet, İlyas…vs gibi isimleri ayrı ayrı olarak kayıt olarak tutar. Bunların herbiri birer kayıttır. Bunları ilerde de göreceğimiz gibi komutlar sayesinde o alan adı altında çağırıp işlemler yaptırabileceğiz.
• Veri Türü (Data Type) : Girdiğimiz Verinin ne olacağını burada belirtiriz. Örneğin Metin dediğimizde Hem karakter (A,B,C…), hem sayısal bir değer (1, 2, 3, ….) hemde sembol girişi yapabileceğiz. Fakat sayı dediğimizde bunlardan sadece birini yapabileceğiz. İlerleyen derslerde Veri Türlerini detaylı bir şekilde inceleyeceğiz.
• Tanım (Description): Bazen çok büyük tablolar yapabiliriz ve bu tablolarda yer alan alanların hangisini ne için yaptığımızı karıtırabiliriz. Böyle bir duruma mahal vermemek için kısa tanımlar ile o Alanı burada açıklarız.
MS Access’te yer alan Veri Tipleri
| Veri Türü |
Açıklama |
| Metin |
Metin/Sayı/Sembollerden oluşur. Buradaki veriler ile matematiksel işlemler yapılamaz. Örneğin isim, telefon numarası…vs gibi alanlar için kullanılabilir. En çok 256 karakterlik giriş yapılabilir |
| Not |
Metin’le aynı özellikleri taşımakta. Farkı ise 65535 karakterlik giriş yapılabilir. Bunu site için yorumlar, CV… vs için kullanabilirsiniz. |
| Sayı |
Matematiksel işlemlerin yapılacağı alanlar için kullanacağınız veri türüdür. Öğrencilerin ders ortalamalarını alırken veya maaşlar…vs gibi alanlar için kullanabilirsiniz |
| Tarih Saat |
100 ile 9999 için tarih ve saat değerleri. |
| Para Birimi |
Para birimi değerleri ve bir ila dört ondalık alanı bulunan verilerle ilgili matematiksel hesaplamalarda kullanılan sayısal veri. Ondalık ayracın sol tarafında en çok 15 basamak, sağ tarafında ise en çok 4 basamak kullanılır |
| Otomatik Sayı |
Tabloya her yeni veri girişinde artan (veya rastgele) bir sayı atan veri türüdür. Bu veri türü ile kullanılan alan MS Access tarafından otomatik artırılır. Güncelleme yapılamaz |
| Evet/Hayır |
Evet ve Hayır değerleri ile iki değerden yalnızca birini içeren alanlar (Evet/Hayır, Doğru/Yanlış veya Açık/Kapalı). |
| Ole Nesnesi |
Bir Microsoft Access tablosuna bağlantılandırılmış veya katıştırılmış bir nesne (örneğin Microsoft Excel elektronik tablosu, Microsoft Word belgesi, grafikler, sesler veya diğer ikili veriler). |
| Köprü |
Metin olarak saklanan ve köprü adresi olarak kullanılan metin veya metin/sayı birleşimleri. |
| Arama Sihirbazı |
Bir liste kutusu veya birleşik giriş kutusu kullanarak başka bir tablodan veya değer listesinden bir değer seçmenizi sağlayan bir alan oluşturur. Bu seçeneği tıklattığınızda, Arama Sihirbazı başlar ve bir Arama alanı oluşturur. Sihirbazın görevi tamamlandıktan sonra, Microsoft Access sihirbazda seçilen değerleri esas alarak veri türünü ayarlar |
Birincil Anahtar anlam ve kullanımı
Birincil Anahtar yani Primary Key tabloda bulunması gereken en önemli özelliklerin başında sayılır. Tabloda yer alan bilgiler içerisinde tekraralanmaması gereken ve sadece bir kişiye ait olan bilgiler için kullanılır. Örneğin bir kitabı ele alırsak dünya’da Ms Access adında onlarca kitap olabilir fakat ISBN(Uluslar arası Standart Kitap numarası) her kitap için ayrı bir tane olur.
Her tabloda bir adet birincil anahtar bulunması zorunlu değildir. Fakat tekrarlanmaması gerekli bilgiler açısında kullanılması iyi olur
Bir alanın birincil anahtar yapmak için tasarım görünümündeyken istenilen alan içine sağ tuşa tıklanılır. Gelen menüde en üstte yer alan Birincil anahtar tıklayıp yapılır.

Resim-2
Araç Çubuklarının Düzenlenmesi
Access ilk açıldığında, araç çubuğu tek bir satırdan oluşmaktadır. Bu çoğu zaman işe yarasa da, zaman zaman farklı bir düzen gerekli olabilmektedir. Araç çubuklarını başka bir konuma taşımak için, mouse, araç çubuğunun boş bir bölümüne getirilip sol mouse tuşu ile sürükleme yapmak gerekmektedir.
Araç çubukları ekranın dört kenarına yaslanacak şekilde yerleştirilebildiği gibi, aşağıdaki şekilde görüldüğü gibi, orta yerde seyyar olarak da kullanılabilirler. Bu durumda, araç çubuğunun üst kısmında bir başlık kısmı açılarak, araç çubuğunun ismi görüntülenir.
Başka araç çubuklarının görüntülenmesi ve araç çubukları ile ilgili değişik ayarlar yapabilmek için Görünüm menüsünden Araç Çubukları seçeneği seçilir. Aşağıdaki diyalog kutusunda, istenilen diğer araç çubuklarına ait kutuların işaretlenmesi ile başka başka araç çubukları da görüntülenebilir. Ancak bilinmelidir ki, Access programı, o anda yapılmakta olan işlem için gerekli olan araç çubuğunu otomatik olarak görüntüleyebilmektedir.
Yeni Bir Veri Tabanının Hazırlanması
Access’te yeni bir veritabanı oluşturulması, Msoffice paketinde bulunan Word ve Excel gibi diğer programlarda yeni doküman ya da kitap oluşturma işlemine benzerdir. Access’in ilk açılışında, görüntülenen diyalog kutusunda Boş Veritabanı seçeneği kullanılarak yeni bir veritabanı oluşturulabildiği gibi, daha sonra da araç çubuğundan Yeni düğmesi basılmak ya da Dosya menüsünden Yeni Veritabanı komutu seçilmek suretiyle de yapılabilir.Hangi yöntem kullanılırsa kullanılsın, yeni bir veritabanı mutlaka bir şablon kullanılmak suretiyle oluşturulur. Herhangi bir şablon kullanılmak istenmiyorsa, bu durum da aslında yine bir şablon olan Boş Veritabanı şablonu seçilmelidir. Bu şablon dışında başka bir şablon kullanılmak isteniyorsa, aşağıdaki diyalog kutusunda olduğu gibi mevcut şablonlardan birisi seçilebilir. Bazı şablonlar, bir sihirbazı devreye sokarak, oluşturulacak yeni veritabanının yapısına ilişkin bazı bilgileri kullanıcıdan alırlar ve en son olarak da yeni veri tabanını oluştururlar.
• Access açılır.
• Açılış diyalog kutusunda Cancel tıklanır.
• Araç çubuğundaki New Database düğmesi tıklanır. Access bir dizi şablon içerisinden yeni veri tabanı için seçim yapılmasına olanaktanır. Blank database şablonu bulunur ve vurgulanır.
• OK tıklanır ve uzantısı .mdb olan yeni bir veri tabanı hazırlanmış olur.
• Create tıklanarak Access’in veritabanıhazırlama işlemini tamamlaması sağlanır.
Hazırlanan yeni veri tabanı çerçevesi, kullanılacak bütün nesneler için bir kap durumundadır. Bu pencere üst bölümünde sekmelere ve yan tarafında da bir kaç düğmeye yer verir.
Wizard Kullanılarak YeniBir Tablonun Hazırlanması
• Veri tabanı penceresinin sağ tarafındaki New düğmesi tıklanır. Bir sonraki diyalog kutusunda da Table Wizard tıklanır.
• OK tıklayın. Bir sonraki diyalog kutusunun sol alt bölümündeki Personal seçenek düğmesi tıklanır.
• Business ve Personal etiketli iki seçenek düğmesi, Wizard kullanılırken iki tablo tipi grubundan hangisinin kullanılacağını belirler. Sample Tables başlıklı liste kutusu, yeni tablo için şablon olarak kullanabilecek tabloları içerir. Sample Fields liste kutusu ise herbir örnek tabloda kullanabilecek alanları gösterir.
• Table Wizard’ı kullanırken istenene yakın alanları içeren örnek bir tablonun seçilmesi uygun olacaktır.
• Personal etiketli seçenek düğmesi tıklanarak kişisel örnek tablo kümesi görüntülenir. Farklı tabloların bir arada çalışabileceği unutulmamalıdır.
• Örnek bir tablo tıklandıktan sonra >> düğmesi tıklanırsa örnek tablodaki verinin tümü yeni tabloya taşınacaktır.
• Yeni tabloya örnek tablodan sadece bazı alanlar eklenecekse, bu alanlar vurgulanır ve > düğmesi tıklanır. Yeni tablodan alan çıkartmak içinse < ve << düğmeleri kullanılmalıdır.
• Fields in my new table liste kutusuna istenen bütün girişler yerleştirildikten sonra, Next> düğmesi tıklanarak tablo tasarımının bir sonraki aşamasına geçilir.
• Access tablo için Authors adını önerecektir,bu ad kabul edilir ya da başka bir ad kullanılır. Access ana anahtar (primary key) seçenek düğmesine geçerek kullanıcı için ana anahtarı hazırlayacaktır. Varsayılan bu durumun geçerliliği korunur ve Next> tıklanır.
• Access, Wizard işleminin tamamlanmak üzere olduğunu belirten bir ekran görüntüleyecektir. Bu noktada tablo tasarımını değiştirme, tabloyu veri girişine açma ya da form hazırlamak için başka bir Wizard’ı etkinleştirme seçenekleri sunulacaktır.
• “Enter data directly into the table”’ı ve Finish düğmesi tıklanır. Access yeni tabloyu hazırlayıp açacaktır.
• Şu andan sonra TAB ve ENTER tuşlarıyla alanlar arasında gezebilir ve veri girişi yapılabilir.
• İlk alana hiçbir bilgi girilemediğine dikkat edin. Bu alan Access’in alanları belirlemek için kullandığı ardışık numaralara ayrılmıştır.
Tablonun kullanımı sona erdiğinde kontrol menüsü ikonu çift tıklanarak ya da sağ üstte yer alan X düğmesi tıklanarak tablo kapatılabilir. Eğer alan genişlikleri değiştirildiyse bu değişikliklerin kaydedilmek istenip istenmediği sorulacaktır.
Yardım
Bazı durumlarda ipucu kartları ve Wizard’Iarın sunduklarının ötesinde yardıma gereksinim duyulabilir. Bu tip durumlarda çevrimiçi Access yardım özelliği kullanılabilir.
Çevrimiçi Yardım Bileşenleri
• Access başlatılır.
• Ana menü çubuğundan Help girişi tıklanır.
• Aşağı açılan menü listesinden Microsoft Access Help Topics tıklanır.
• Yardım penceresinin üstündeki Find sekmesi tıklanır. En üstteki seçenek düğmesi tıklanarak indeks boyutu en düşük düzeyde tutulur ve Next> düğmesi tıklanır. Finish tıklanarak yardım başlıklarına ait bir dizin listesinin görüntülenmesi sağlanır.
• İçlerinden seçim yapılabilecek 5600 konu başlığı bulunmaktadır.
• Hakkında yardım istenen deyim diyalog kutusunun üst kenarında bulunan boşluğa yazılır. Display düğmesini tıklanarak vurgulanan deyim ile eşleşme sağlayan yardım konusu görüntüye getirilir.
• Bunun sonucunda görüntülenecek help sayfası bir ipucu kartına yer yer verebilmektedir.
• İstenen konu başlığına ulaşıncaya kadar, tarama işlemi yinelenebilir
• Index sekmesine girerek seçimin girilmesi de mümkündür. Access dizini en çok başvurulan konu başlıklarını içermesine karşın, Find dizinleri kadar kapsamlı değildir.
Find dizinlerinin kullanılmasının dezavantajlı yönü ise, zaman ve disk boşluğu harcamasıdır.
Bir Tablonun Düzenlenmesi
Access’de bir tablonun hemen hemen bütün özellikleri değiştirilebilir. Aynı amaçla bir wizard da kullanılabilir. Çoğu zaman tablo tasarlandıktan sonra belirli bir alandaki veri tipinin yanlış olduğu ya da bir alanın eklenmesi veya çıkarılması gerektiği farkedilecektir. Örnek tabloda da etkin kökeni belirten bir alan eklenmesi ve fazlalık StudentNumber alanının çıkarılması gerekmekte. Uygun tablo tasarım alanını tıklayıp istene değişiklikler şu şekilde yapılmalıdır.
• Access, Okul veri tabanı, yada Öğrenci bilgi tablosu kapalıysa yeniden açılmalıdır. Öğrenci bilgi tablosu vurgulanmış durumdayken, veri tabanı penceresindeki Design düğmesi tıklanır.
• StudentNumber alanı bulunur. Mouse, alan adının hemen solundaki gri bölüme getirilir ve göstergenin sağ yönü gösteren bir oka dönüştüğü gözlemlenir. Sol mouse düğmesi tıklanarak alanın tamamı vurgulanır
• Del tuşuna basılır. StudentNumber alanı silinecektir.
Alan Ekleme
Access veri tabanlarına kolaylıkla yeni alanlar eklenebilir.
Bir Tabloya Alan Eklenmesi
• FieldName alanı kaydırılarak Takip Konusu başlığı bulunur. Mouse Field Name sütununun sol kenarına taşınır. Gösterge, sağ yönü gösteren bir oka dönüşecektir. Sol mouse düğmesi tıklanır.
• Access satırın tamamını vurgulayacaktır. Tıklarken, mouse göstergesinin Takip Konusu alanının hemen solundaki gri bölümün dışına çıkmamasına dikkat edilmelidir.
• Takip Konusu satırı tümüyle vurgulanmış durumdayken, Insert tuşuna basılır. Access yeni ve boş bir satır yerleştirecek ve takip Konusu alanını bir satır aşağı kaydıracaktır.
• Vurgulanan satırın Field Name sütunu bir kez tıklanır. Satırın vurgusu kaybolacak ve gösterge Field Name sütununun en solunda yer alacaktır. Şimdi Köken sözcüğü girilir.
• Tab tuşuna basılarak gösterge Data Type sütununa taşınır. Access Text veri tipini önerecek ve ayrıca Data Type alanının sağında bir sekme sunacaktır. Sekmeyi tıklanarak liste açılır.
• Text, Köken alanı için doğru veri tipidir. Ancak diğer seçenekleri görmek için aşağı ok düğmesi tıklanabilir.
• Böylece ÖgrenciBilgi tablosuna yeni bir alan eklenmiş olur. Kontrol menü ikonu çift tıklanarak ya da X düğmesi kullanılarak ÖgrenciBilgi tablosu kapatılır. Access tabloda yapılan değişikliklerin kaydedilmesinin istenip istenmediğini sorunca, OK tıklanır.
Wizard’sız Tablo Hazırlama
Wizard’ın örnekleri istenen tabloya yakın özellikler sunmuyorsa, kullanıcı kendi tablosunu hazırlamalıdır.
Örneğin, öğrenci kimliği ile ilgili alan sayesinde Örgenci Bilgi tablosuyla bağlantı kuran ve öğrencilerin ders kayıtlarıyla ilgili bir tablo kurulacaksa ve bağımsız tabloda karşılık gelen bir kayıt yoksa, bağımlı tabloya bilgi eklenemez. İki tablo bağladıktan sonra, Örgenci Bilgi tablosuna öğrenciyle ilgili bilgi girilmediği sürece, bir derse yeni bir öğrenci kaydedilemeyecektir.
Yeni tablo ders kodu, öğrencinin dersi bitirip bitirmediğine ilişkin bir gösterge ve öğrencinin notu için de alanlara gereksinim duyacaktır ve her sömestr bu tablo başka bir tabloya veri sağlayarak öğrencinin karnesinin hazırlanmasını sağlayacaktır.
Tablonun Hazırlanması
Örgenci Bilgi tablosunu kapandıktan sonra, Tables sekmesinde veri tabanı penceresine dönmüş olunur.
Wizard Kullanmadan…
• New düğmesi tıklanarak tablo hazırlama işlemine başlanır. Design View seçilir ve OK tıklanır. Access boş bir tablo tasarım bölümü açacaktır.
• Işıklı gösterge, tasarım alanının en solundaki sütunun ilk satırında yer alacaktır. İşlem sırasında sağ alt bölümde ve durum çubuğunda görüntülenen açıklamalar kullanıcıya yardımcı olacaktır.
• İlk alan adına IndeksNo deyimi girilir. Tab’a basarak Data Type alanına geçilir. Access Text veri tipini önerecektir. Yandaki sekmeyle açılacak listeden, Autonumber veri tipi bulunur ve tıklanır. IndeksNo alanı, bu tablo için anahtar alan olma işlevini üstlenecektir. Autonumber veri tipinin kullanılması sayesinde, Access bu tabloda hazırlanacak her bir kayıt için bu alana diğerlerinden farklı bir sayı girecektir. Ekranın alt bölümünde New Values alanının, Increment olarak ayarlandığına dikkat edilmelidir.
• İkinci alan, Örgenci Bilgi tablosuyla bağlantıyı sağlayacak olan Ögrenci Sigorta No alanıdır. İki kez Tab’a basılarak Field Name sütununun ikinci satırına geçilir.
• Ögrenci Sigorta No deyimi girilir. Data Type alanına geçilir. Access’in sunduğu varsayılan ayarlar kabul edilir ve iki kez Tab’e basılarak bir sonraki satıra geçilir. ÖgrenciBilgi tablosunda Text veri tipine sahip olan Ögrenci Sigorta No alanının, yeni tabloda da Text veri tipine sahip olduğu gözlenmelidir.
• Bir sonraki satıra geçtikten sonra, DersKod deyimi girilir. Yine Data Type sütununa geçilir, Access’in varsayılan ayarlamaları kabul edilir ve iki kez Tab’e basılarak Field Name alanındaki dördüncü satıra geçilir.
• Yeni alanın adı Bitirdi olarak girilir ve veri tipi olarak Yes/No seçilir. Bir sonraki Field Name satırına geçilir.
• Son alan için Not deyimi girilerek alanlara ad verme işlemi tamamlanır. Son alanın veri tipi Text olarak bırakılır.
• Bir not Access’in alan boyutu için sunduğu 50 boşluğu tamamıyla kaplamayacaksa, Field Properties bölümündeki Field Size satırı tıklanarak varsayılan değer düşürülür.
• Access’e IndeksNo alanının, anahtar alan olarak istendiği belirtilir.
• Tablo tasarım bölümündeki ilk sütunun ilk satırı (IndeksNo alanı) tıklanır. Araç çubuğunda küçük bir anahtarla temsil edilen düğme bulunur. Bu düğme tıklanır. IndeksNo alan adının hemen solunda küçük bir anahtar görüntülenecek böylece IndeksNo’nun anahtar alan olarak ayarlandığını gösterecektir.
• Bu tabloya bir ad verip kaydetmek gerektiğinde, File menü maddesi tıklanır ve Close seçilir. Access yapılan değişikliklerin kaydedilmek istenip istenmediğini soracaktır. Yes tıklanır. Ad sorulduğunda, ÖgrenciVeDers deyimi girilir. OK tıklanır. Access tabloyu kaydedecektir.
Neden İlişkisel?
ÖgrenciVeDers tablosunda öğrenci olmayanlara ilişkin hiçbir giriş istenmeyecek ve ayrıca alınan dersleri öğrencilerle gerektiği gibi eşleme gereksinimi duyulacaktır. Access gibi ilişkisel bir veri tabanında, bağlar bu iki işlevi de yerine getirmektedir.
ÖgrenciBilgi ve ÖgrenciVeDers tabloları arasında bağlarıtı kurulmasının doğrulama ve eşleme olmak üzere iki nedeni vardır. Doğrulama, ÖgrenciVeDers tablosunda hatalı veri bulunmamasını sağlar. Amaç, bir öğrenci için ÖgrenciVeDers tablosuna bir giriş yapmadan önce, bu öğrenciyle ilgili kayda ÖgrenciBilgi tablosunda da yer verildiğinden emin olmaktır.
Ayrıca tek bir öğrenci için ÖgrenciVeDers tablosuna birden fazla kayıt girilebileceğinden de emin olmak istenecektir. Çünkü öğrenciler sömestr boyunca çok sayıda ders alabilir. Tek bir kaydın çok sayıda kayda bağlandığı ilişkiler bire-çok ilişki diye adlandırılırlar. Diğer tarafa “çok’ sayıda giriş yapmadan önce “bir” olan tarafta ilgili kaydın varolmasını garantiye almak başvuru tümleşikliği (referential integrity) olarak adlandırılır. Eşleme, ÖgrenciBilgi ve ÖğrenciVeDers tablolarında yer alan bilgiler arasında uygun eşlemenin sağlanmak istendiği anlamına gelir. Bağ, Access’e iki tablodaki alanlardan hangilerinin birbiriyle eşlendiğini söyler.
Bağ Ya Da İlişkinin Kurulması
Ekran veri tabanı penceresini gösteriyor durumda olmalıdır.
Bire-Çok Bağın Oluşturulması
• Önce Tools menü maddesi, sonra da aşağı açılan listenin ortasında yer alan Relationships tıklanır.
• Sırayla her biri vurgulanır ve Add düğmesi tıklanarak tablolar Relationship penceresine eklenir.
• Add Table diyalog kutusunda Close düğmesi tıklanır.
• ÖgrenciVeDers tablosunda IndeksNo ve ÖgrenciBilgi tablosunda da Öğrenci SigortaNo alanlarının koyu olduğuna dikkat edilir. Bu alanlar, kendi tablolarının anahtarı durumundadırlar.
• Mouse göstergesi, ÖgrenciBilgi liste kutusundaki Ögrenci SigortaNo girişine getirilir. Sol mouse düğmesi basılı tutularak mouse ÖğrenciVeDers liste kutusuna sürüklenir. Mouse düğmesi bırakılmadan gösterge ikinci liste kutusundaki ÖgrenciSigortaNo alanına taşınır ve mouse düğmesi bırakılır. Access bir diyalog kutusuyla karşılık verecektir.
• Enforce Referential Integrity seçim kutusu işaretlenir. Böylece Ögrenci Bilgi’de ilgili giriş olmadığı sürece, ÖgrenciVeDers’e giriş yapılması önlenecektir.
• File/Cİose seçilir. Access ilişki değişikliklerinin kaydetmek istenip istenmediğini sorduğunda, Yes tıklanır. Böylece veri tabanı penceresine geri dönülür.
Table Analyzer
Microsoft’un ilişkisel teorinin gerçek hayattaki sorunlara uygulanması konusunda yardımcı olarak sunduğu Table Analyzer wizard sayesinde Access, tabloları inceleyebilir ve ilişkisel teoriye daha uygun olacak şekilde yeniden yapılandırabilir. Bu wizard, ilişkisel teoriyi kavrama konusunda da çok yardımcı olabilmektedir.
 Css (Cascading Style Sheets) olan kelimenin baş harflerinden meydana gelen kısaltmadır.Css ilk olarak 1996 yılında W3C tarafından duyuruldu.Css bu zaman içerisinde bayağı bir yol almış şuan yarı kullanılan yarı kullanılmayan css3 sürümünü kullanmaktayız.
Css (Cascading Style Sheets) olan kelimenin baş harflerinden meydana gelen kısaltmadır.Css ilk olarak 1996 yılında W3C tarafından duyuruldu.Css bu zaman içerisinde bayağı bir yol almış şuan yarı kullanılan yarı kullanılmayan css3 sürümünü kullanmaktayız.